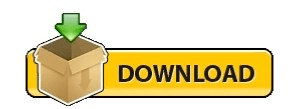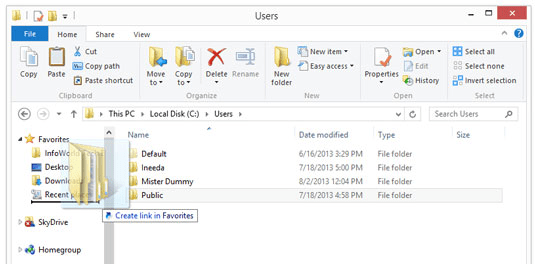Step 6: Set folder permissions for the user selected and click OK. Tip: For this step, you can also click Advanced button, select Find Now in the pop-up window, choose a user from the list and click OK. Step 5: As the Select Users or Groups dialog box turns up, input user name in the empty box and tap OK. Step 4: Click Add button to go to select users whom you would like to share the folder with. Step 3: Choose Share this folder and tap Permissions. Step 2: In the folder's properties window, open Sharing and click Advanced Sharing to continue. Step 1: Right-click a folder and choose Properties in the context menu.
Method 2: Share a folder in its sharing setting.
In the pop-up window named Network discovery and file sharing, you can choose Yes, turn on network discovery and file sharing for all public networks, or No, make the network that I am connected to a private network.Īfter these three steps, the selected folder is successfully shared in the computer. Step 3: Choose whether to turn on network discovery and file sharing for all public networks. Step 2: In the window of File Sharing, tap the down arrow, choose a user from the drop-down list and click Share. Step 1: Right-click the folder to be shared with other people, choose Share with on the context menu and select Specific people. Method 1: Create a shared folder by directly sharing it with specified users.